どんどん増えていく写真のデータ、気がつけばスマホには撮った写真がたくさん…
パソコンには取り込むけれども、データ整理やバックアップができていないという方も多いでしょう。

デジカメや一眼レフ、スマホで撮った写真が整理できない。
子供が生まれてから写真や動画がすごく増えた。
家族で写真を簡単に共有したい。
そんな悩みを解決します。
- 写真や動画データの整理方法
- 写真や動画データのバックアップ方法
- 家族で写真を簡単に共有する方法
おすすめの写真データ整理方法
写真や動画データの整理 -> バックアップ -> 共有という流れで説明していきます。
スマホだけでなくデジカメなどの写真も対象としているので、基本はパソコンを利用した作業を想定しています。
まずは撮った写真をパソコンへ取り込みましょう。
ここで1つポイント。
スマホの写真の取り込みを簡単にしてくれる無料ツールの「Dropbox」を利用すると作業が捗ります。
Dropboxとは、Windows・Mac・スマホ(Android, iPhone)など様々な機器で利用できるオンラインストレージサービス。いわゆるクラウド上にあるオンラインストレージとローカルにある複数のコンピュータ・スマホとの間でデータの共有や同期を可能にします。
設定方法は非常に簡単。
インターネットで無料アカウントを作成し、スマホとパソコンにアプリをインストールするだけです。
Dropboxの自動アップロード機能を利用したデータ取り込み
このDropbox、スマホで利用するとかなり便利です。
理由はDropboxの機能の1つである写真や動画データの自動アップロード機能。
こちらを有効にすると、スマホで撮影したデータが自動的にアップロードされ、以下のようにパソコンに自動で保存されるのです。
スマホをパソコンにつないで、というような取り込み作業が必要ありません。
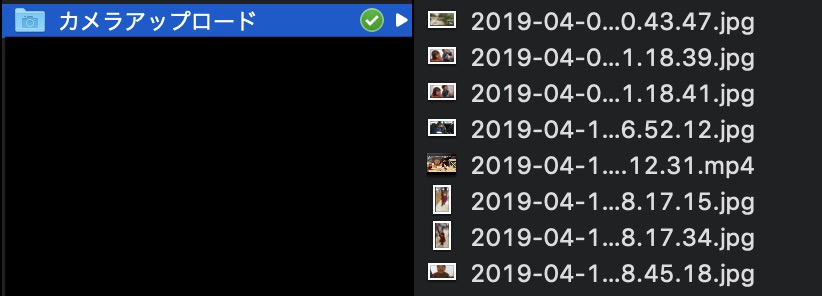
この自動アップロード機能、WiFi接続時のみに有効(アップロード)とすることもできるので、ギガが減ることもありません。
Dropboxは2GBなど限られた容量であれば無料で利用ができるので、データアップロードであれば十分利用できます。
イベントや月単位でのフォルダ整理
何気ない日常の写真から旅行やクリスマスといった特別なイベントなどたくさんの種類の写真があるでしょう。
これら写真を整理するポイントは、次の画像のようにイベントとその他(月別)の2種類に分類すること。
例では9月、10月、11月、12月の月別フォルダと、「ハワイ旅行」「運動会」「七五三」などのイベントフォルダに分けています。
9月であれば、イベントフォルダには「子供誕生日」と「ハワイ旅行」、月別フォルダの「9月」には9月に撮ったイベント以外の写真という具合です。
なお、月各フォルダ内はスマホやデジカメで撮った写真をそのまま保存するだけ。
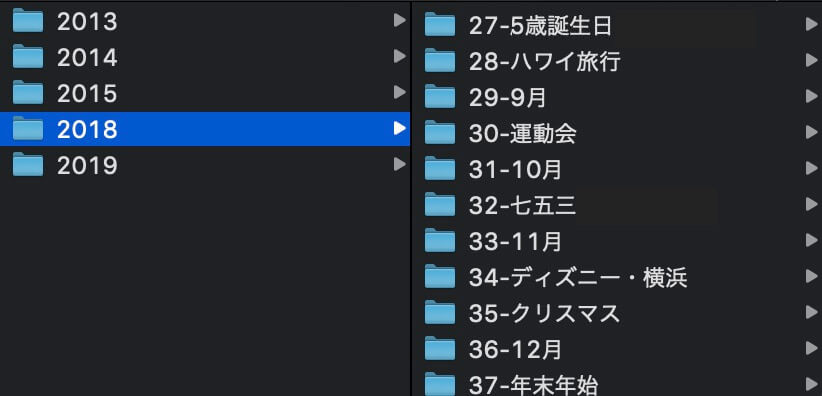
フォルダ名の最初の数字は「1」から始まる連番数字で、2018年では「1」~「37」でフォルダ分けしたことになります。
「年別 -> イベント・月別」のフォルダ構成にすることで、時系列順に並べることができ、そこまで面倒でもないのでかなりおすすめです。
Googleフォトを利用したアルバム作成
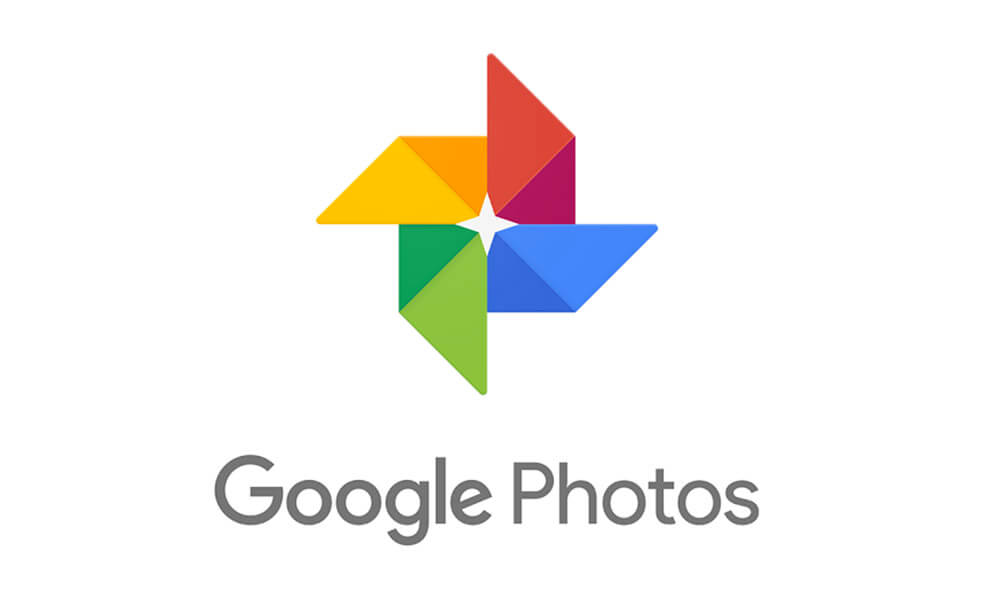
- 整理した写真をスマホなどでいつでも見れるようにしたい
- 少し時間をかけてでも写真を整理したい
という方におすすめの方法。
多少作業が必要なので、フォルダ整理だけで十分!という方は飛ばしていただいて大丈夫です。
とはいえ、行う作業は次の2つ。
- Googleフォトへ画像をアップロード
- Googleフォトで整理したフォルダ毎のアルバムを作成
パソコンに取り込んだ画像のアップロードは、Googleのアップローダーアプリで簡単に(設定したフォルダに新しい画像ファイルが保存されると、Googleフォトへ自動的にアップロード)できます。
あとは、ブラウザからGoogleフォトへアクセスし、画像を選択してアルバムを作成するだけ。
これでスマホで整理した写真をいつでもどこでも見ることができます。
おすすめの写真データバックアップ方法
パソコンに取り込んだ写真は、パソコンが故障するとデータが消えてしまいます。
大切な思い出を無くさないために、データはきちんとバックアップしましょう。
写真データのバックアップ方法は2通り。
どちらも多少お金がかかりますが、大切なデータを守るためです。
【1】Dropboxによるバックアップ
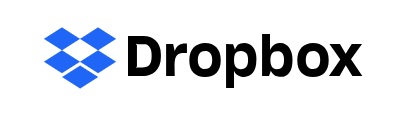
1つ目の方法はデータ整理(スマホからパソコンへのアップロード)で利用したDropboxによるバックアップ。
無料枠は2GBでしたが、月額費用を払うことで1TB(さらに上のプランは2TB)まで容量が増え、バックアップツールにも活用できます。
Dropboxでは先ほどのデータ整理を行うだけで、パソコン本体のファイルがDropboxのクラウド上に自動でバックアップされるので非常に簡単。
Dropbox以外のクラウドストレージとしては、AmazonやMicrosoft OneDrive、Google Driveなど複数のサービスがあります。
もしAmazon Prime会員であれば、写真データを無制限でアップロードできるのでAmazonフォトの利用もアリでしょう。
いくつかクラウドストレージサービスを利用しましたが、
- 書類など写真データ以外のバックアップにも利用
- 使いやすさ
という点で圧倒的にDropboxが便利でした。
【2】外付けHDDによるバックアップ
2つ目の方法はNASなどの外付けHDDを利用したバックアップ。
パソコンへ写真データを取り込んだ後に、外付けHDDにファイルをコピーしましょう。
毎回コピーするのが面倒だ、という方は1つ目のDropboxをおすすめします。
ただ、外付けHDDは一度購入すれば故障するまで利用できますが、Dropboxは毎月費用がかかります。
多少の手間がかかってもコストを下げたい場合、外付けHDDの購入が良いですね。
外付けHDDなら実績のあるBUFFALO製品がおすすめ。
HDDも2TBで1万円とかなり安くなっています。
ネットワークHDDなので、パソコンと直接接続しなくとも、自宅の同一ネットワーク(LAN)に接続すればOKです。
家族間で写真を共有する方法

家族間で簡単に写真共有するのにオススメのアプリが「みてね」。
mixiがサービスしている無料アプリです。
無料・無制限で写真のアップロードができ、設定した家族にのみ公開することができます。
全てスマホで設定ができ、アップロードや共有設定も簡単。
離れて暮らす両親や夫婦間での子供の写真共有に活用しています。
まとめ
スマホやデジカメで撮った写真の整理・バックアップ・家族間の共有方法についてまとめました。
改めてポイントをまとめます。
- 写真データの整理
- スマホ写真のパソコン取り込みにはDropboxが便利
- パソコン内の写真は「イベント」「月別」フォルダに分ける
- 写真データのバックアップ
- 有料版の利用が可能ならDropboxでバックアップがおすすめ
- NASなどの外付けHDDによるバックアップも可能
- 写真の共有
- 無料アプリ「みてね」で簡単にファイル共有
写真データの整理・バックアップのやり方は色々な方法がありますが、少しでも参考にしていただければ嬉しいです。
最後までお読みいただきありがとうございました。



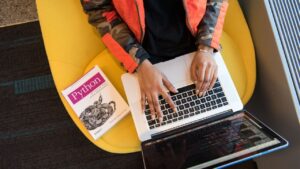



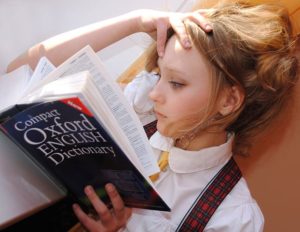

コメント